Page Contents
Install Pixel Launcher On Any Android Device
Do you want to Install Pixel Launcher On Your Android Device. Now you can Install Pixel Launcher On Your Android Device. We are here with the Guide To Install Pixel Launcher On Your Android Device. Using this guide you will be able to get the same experience as you see on Pixel Phones.
If you are searching for a launcher with less size, consumes less RAM, and works without any lag. Then this Pixel Launcher will be the best option for you. And also you will get a great experience with Pixel Phones.
We all need a custom launcher with the best design, less size and the most important thing works without any lag on our phone. So, today in this article we will see Best Pixel Launcher For Your Device.
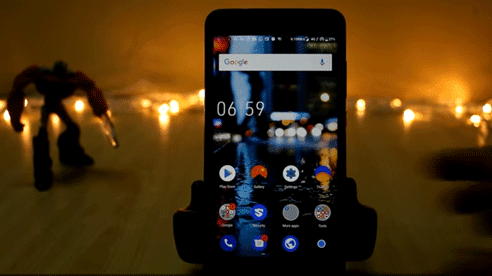
Install Pixel Launcher On Your Android Device
This app is an AOSP based Pixel Launcher and this app only size about 1.7 MB. The first thing we see in this launcher is that the launcher supports your phone or not because the much older version of Android doesn’t support new Launchers. So, the phone with above Android 5.0+ Version will all support this launcher. You can use this without any problem it’s super easy to install.
How To Install Pixel Launcher On Any Android Devices
- To Install this launcher you have to Download this APK and simply install the Pixel Launcher APK as you install normal apps.
- After installing Pixel Launcher if you want Google icons you can install an App for that Google Icon Pack
- Now after installing both apps. You have to simply Go To Settings >> Then Home Screen & Recent >> Here You Will See “Default Launcher” Just Select “Pixel Launcher” As A Default Launcher. You Can Also Do This By Pressing On Home Button.
- After all these Settings you will see that your phone will look similar to what you see in Pixel Phones. So, this is a very lite launcher and you will won’t face any type of lag or anything. You can simply swipe up and it will open up App Drawer as you see on Pixel Phones.
- Now one more thing you have to do is Tap For 3-4 Second On Home Screen >> Then Go To “Home Settings” >> Here You Will Find “Notification Dots” Just Tap On That And Select “Change Settings” And Allow “Pixel Launcher” On Notification Access.
- After that On “Home Settings” You Have To Go To Icon Pack And Select “Google Icons”. And you can change themes accordingly. It’s up to you.
If you get any notification or message you will see this type of notification dots same as Pixel Phones.
What’s New?
Whenever you get any notification you can directly read that notification message without going into that app. And if you want to update your Pixel Launcher then you can not directly update it from Google Play Store. You have to go to this link and you will see the latest version of this app download it and Install It.
So this is all about How To Install Pixel Launcher On Any Android Devices. If you have any question related this or if you are facing any problems in Installing Pixel Launcher On Your Android Devices, then make sure to comment down below. We would love to hear from you!