Hey there, today in this guide I will show you how you can Backup Android Device completely. This article is very useful if you belong to the android community. When you flash Custom ROM, Unlock Bootloader, Root Android, backing up your complete android device is a must. As this type of process wipe your complete android data, so if you have backup then you can easily restore it anytime you want.
Data loss can be very costly, particularly for simple guys and as well as for massive organizations. That’s why Having a backup these days is mandatory for all of us.
So today, we’re here to introduce you to the top 4 most convenient and popular methods to create a backup of all our data, including app data, media files, confidential documents, Contacts, Logs, and device settings.
There are numerous options for backing up Android smartphones’ data, but we have selected the top 4 for all our visitors. So here we’ll introduce you to the most prominent and easiest ones.
All the procedures available in this article are hassle-free and the best choice for all the beginners who want to backup all their significant data in the cloud or offline storage.
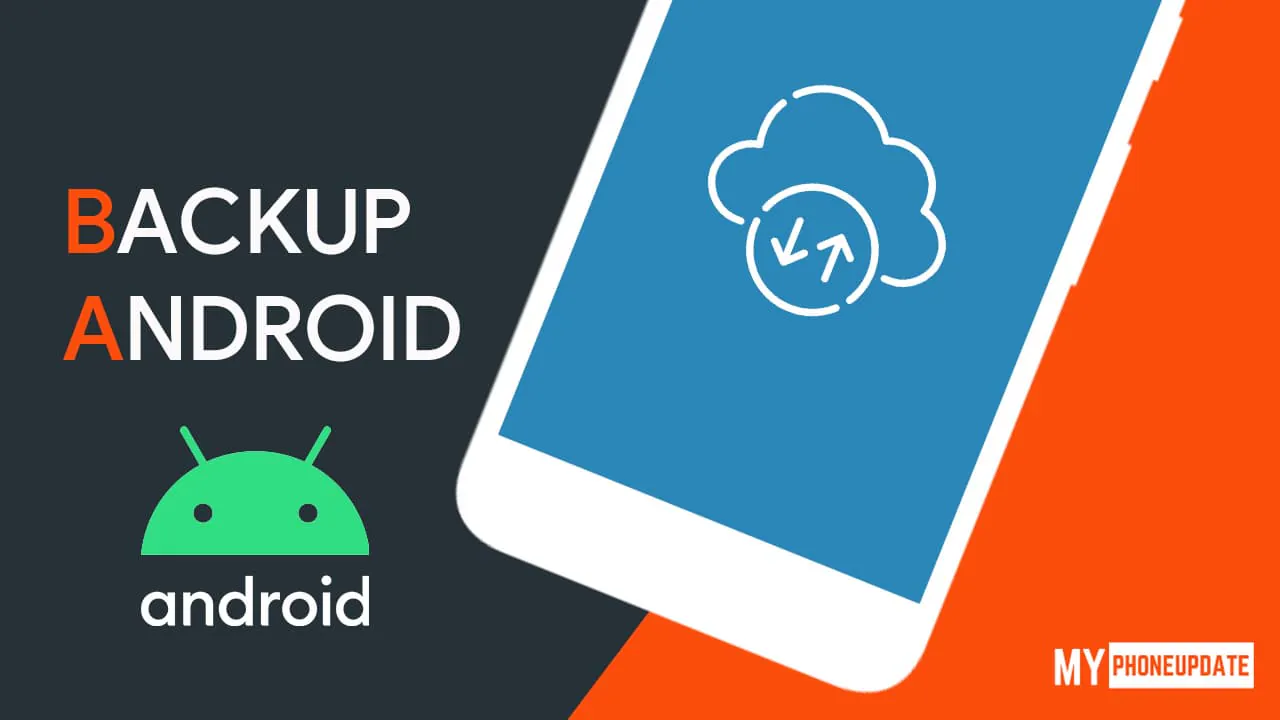
Additionally, For making your work more hassle-free, we’ve listed the methods separately for rooted and non-rooted devices. Must go through the article carefully and use an appropriate process as per your need and intricacy level.
Page Contents
Why should you create an Android backup?
There are many reasons we need to back up our data, and also most of the technologies have built for helping us create data backup. We can’t bear the loss that occurred by any unexpected deletion, a malware attack, or a software failure, so we need to create backups of all the files we need in the future.
Backing up data is the most necessary step, also while formatting or resetting a smartphone. Smartphones consist of almost all our important data, favorite moments, memories, documents, forms, and our favorite apps with their data. So we’re here to help you back up all your vital data, and now, it’s the easiest method of doing the same for all your smartphones.
Below, we’ve listed all the convenient processes that are most acceptable in creating data backup. So must go through all of them and choose an appropriate one –
1. Google Cloud Backup
Our first competitor is Google Cloud in the series of the most convenient and the most trustworthy backup services for Android devices. It’s a widely used online backup service that is going on for the last decade. Here basically, you can obtain 15GB of cloud storage as an initial level, which you can enhance by paying some monthly charges to Google.
Below are the plans which you can choose on Google Drive or Google One with the appropriate price-
- 15 GB Plan – Free
- 100 GB Plan – 130.00 INR/Month
- 200 GB Plan – 210.00 INR/Month
- 2 TB Plan – 650.00 INR/month
In this vast storage, you can backup all your data, including photos, data files, music, videos, and documents. Well, Google Drive got updated in Google One in the last few months. You can get many more benefits with cloud storage like access to Google Experts, add family members, and numerous additional member features.
Backup App Data
Google Cloud serves over 200 countries worldwide with its huge servers. Here it allows you to backup your app data inside Google, so you can format your device and get all the cloud data back on your apps by signing in with Google.
But this service is only available with few apps, and also you need to download that backup with your gigabytes to get your App and App data back.
For doing that, you’ll need to go through the Google section of your Settings app. Afterward, you’ll have to click on the Backup tab and turn on the Backup for App data. It’ll take some time to originate the backup now button; you need to swab to backup the app data.
Text Messages and Call History
Google is one of the best cloud services providing 15GB of free storage for every Google Account user. One of the best features of Google is, it lets you backup your Text Messages as well as Call History on Google Drive for advanced backup.
You can open Settings and turn to the backup and restore option for selecting a backup account. Afterward, you just needed to tap on the “Backup Now” button for backing up Text Messages, Call History, and almost all your phone data.
Device Settings
Device Settings aren’t supposed to remember, and most of the time, we forgot the device settings, which causes us a lot. Well, it’s genuine since device settings are all which can change our mood and working performance.
Keeping that in mind, Google Drive offers us the Device Settings Backup feature. We can back up the entire smartphone settings, including Ringtone, Wallpaper, Themes, Display, and Security settings, after which there will be nothing unexplored for you.
Contacts
In the last few decades, Google has upgraded numerous services and also originated various new technologies to amaze you. Right now, Google also allows you to backup your device and SIM contacts directly on Google Cloud, after which you won’t be needed to use an SD card for making Contacts backup.
Moreover, Google has also created an android app named Google Contacts. You can instantly backup all your contacts and use the traditional process of backing up via Google settings.
Backup Photos & Videos With Google Photos
As above, we talked about Google Cloud service innovations, so there is one more beast service started this decade by Google – Google Photos. It’s a simple android app that you can download via Google Play Store and sign in with your Google account.
After doing this simple process, you can instantly turn on the Photos and Video backup in the Google Photos settings. Moreover, It also permits you to surf your entire gallery files on it, which can likewise be sorted based on faces and categories.
Tada!!! Your entire data’s backup was created. Now, you can merely restore your device, and the moment of turning on your device from scratch, you’ll be needed to sign in with the same account for acquiring all your data back in your smartphone.
Google will automatically restore all your files while taking some time as per your network rate. Must try it, since it’s the most convenient and reliable platform.
2. Backing up to your Computer
Let’s get to the next one, which is the most common and straightforward procedure for backing up our smartphone’s data. Well, there are various processes globally, but Computer’s Local Backup is everyone’s favorite one since it’s the easiest one.
While Backing up data on a computer or a laptop, you only need your phone, a data cable, and a system; that’s it. Here, you don’t need to use the internet and waste gigabytes of your data pack. That’s why everyone adores this procedure.
You can make a backup of all your files retaining the music tracks, Videos, Documents, and almost every media file via this method. It’s the most convenient process which can get completed in just 5 simple steps listed below –
- Firstly, make a backup of Contacts as a VCF file via exporting contacts to the device storage.
- Connect your Android device to the PC with the help of a data cable.
- Afterward, reply to the popup window by selecting Share Data files or MTP block.
- From now onwards, you’ll be available to control all the files available on your smartphone until your device is connected to the Computer.
- At last, you’ll be needed to drag and drop all the files you want a backup from your smartphone. It’s the simple Drag and Drop process where you can lug files from the Phone storage tab to the Computer Storage.
Bazinga!!! Now you can carefree format your smartphone deleting all the files available in it since you can get these files back from your system when you need it. Sounds uncomplicated, right?
Excepting all the benefits of backing up data via Computer, there are also a few drawbacks which you need to know first –
- While backing up data via Computer, you can’t back up device settings, text messages, and Call Logs. For doing that, you must need a third-party app like SMS Backup and Restore.
- If you’ve mistakenly deleted your backup files from Computer, so you can’t restore it. In this case, Cloud Backup is an efficient choice since it saves all the data in cloud servers, so you don’t need to worry about anything.
3. Applications and App Data
As we described above, about the most uncomplicated data backup process via Computer or Laptop, we have got one more magical process for all of you excepting that one.
It’s an app-based procedure that will help you in backing up more formats than the last one. So must go through this one too, for unusual benefits along with backing up your data.
Well, the only difference between both these procedures is the use of third party android apps, which we’ll employ in this process.
Below we’ve listed the app names respective for the rooted and non-rooted Android smartphones with all the steps to be taken. So read them carefully and must apply on your smartphone –
Non-Root Users
Root access is essential for using lots of advanced backup services, but it doesn’t mean that Non-rooted users can’t use such services. Meet the “Helium app,” which is a simple android application with numerous usefulness.
It’s one of the only few solutions for backing up app data within the cloud servers’ apps. It offers you cloud backup for all the apps you’ve in the present, no matters you’re using a Play Store authorized or non-authorized app.
Furthermore, the Helium app consists of a convenient app interface that you can comfortably operate and create app data backup in just a few taps. If you’re new to this procedure, then let me introduce you more to it.
Helium is a simple Play store app that you can download and install easily on your smartphone. It helps in backup, restores, and syncs the data of all your applications.
It was one of the most bothering drawbacks in the above procedure since, at last method, we were unable to back up app data, but here via the Helium app, it seems damn easy.
For backing up your data via Helium, below are the steps to be taken –
- Firstly you need to download the Helium app for your Android device and the Carbon app for your Computer.
- Connect your device to the Computer and open the Helium app for both your system and smartphone.
- After that, you have to turn on USB Debugging from the developer options. (If you don’t have unclosed the Developer Options, then open the About section in the Settings and tap 5 times on the Build Number.)
- Sooner, the Helium app will get enabled on your smartphone. Or still, if it’s not getting enabled, then download the Universal ADB server, which will definitely solve your issue.
Bingo!!! Now you can remove the USB cable from the Computer and can create a backup of all your app consisting of all its data. Moreover, it’ll also allow you to backup text messages and the system apps’ call logs. Must try this one since it offers you both offline storage and online cloud backup service.
Root Users
Root access makes every task effortless. If you have got the root access in your smartphone, then it’ll seem more effortless than the non-rooted Helium app to backup your app data and a few more formats.
For the rooted smartphones, we suggest the “Titanium Backup app” since it’s the most manageable backing up process if you have root access to your smartphone.
Titanium Backup is ready to serve you with the best backup and restore tools. It allows you to backup both User and System apps with their data. Moreover, you can also use it for creating a backup of your app data in the cloud servers like Dropbox and Google Drive.
For doing that, you’ll be needed to open the Preferences menu in the settings of the Titanium Backup app, and you’ll get there all the backup drive options, like Phone Storage, Memory Card, or Cloud services.
It’s a convenient method in which you won’t need to follow gigantic steps. Here you’ll only have to choose the storage type and click on the Update apps to fetch the list of all your apps with their data.
Select all of them and tap on the “Create Backup” tab. Voila!!! You’ve created the backup successfully, and now you can restore it any time by clicking the restore apps button having the backup file.
4. Full ROM Backup or Nandroid Backup
At last, we’ll describe to you the Full ROM Backup process in which you can make a backup of your entire storage consisting of all the files, settings, and apps. In simple words, it’s a digital copy of all the data stowed in the flash repository of the device. It’s a cozy procedure that you can use on almost every android device.
The name Nandroid Backup basically means the entire backup of the Android device’s ROM or Firmware. It’s stating as a complicated procedure, but genuinely, it’s an easily accessible process that you can drive without any hassle in realism.
Well, numerous applications help in the Nandroid backup technique, but below, we’ve listed two prominent methods –
Using the FlashFire App
FlashFire is the most useful and powerful tool for every rooted android device. It’s the only substitute for the TWRP Custom recovery tool till now.
So if you aren’t able to make ROM backup in the TWRP tool and are using a rooted Android device, you need to go for the FlashFire app. It can be used to flash almost everything, including Custom ROMS, MODS, and Stock Firmwares.
The peculiarity discussed in this section is the Backup and Restore section of the FlashFire app. It’s a convenient app consisting of a comfortable user interface that you can merely operate and make ROM backups in fewer steps.
Moreover, FlashFire is the only app that provides a compression feature for ROM backup, which will enhance the flashing speed and decrease the size.
In terms of backing up data, Being a multi-functional personality, FlashFire offers five different options based on the type of backup. You can either create the partial backup of ID, Internal Storage, System apps, or a full backup containing all ROM partitions conveniently.
It’s a simple app that doesn’t need rocket science knowledge. Here, you need to install the app, click on the backup button, select partition, and Bingo!! You have now created a backup of your entire firmware.
Prerequisites
- Rooted Android device
- Android 4.2+ and above
- Unlocked Bootloader
Using TWRP Recovery
The TWRP recovery tool is a well-known mechanism used in rooted devices for flashing modules, wiping data, and creating backups. It’s a custom recovery tool that you can use after restarting your android device at recovery mode.
On the homepage of TWRP, it indicates 8 different options, including Install, Wipes, Backup, and Restore. You can install modules, Custom OS, Custom ROM, and can factory reset your smartphone instantly.
It offers many more features, but for creating the Nandroid backup, you’ll be needed to click on the backup button, and after that, you can easily select all the partitions you want to create a backup.
Here for creating Nandroid backup, you need to select all partitions and the storage location where you want to save it. In our opinion, you should have to use external storage for creating backup since Internal Storage will get entirely cleared while wiping data. So follow all these apps swipe the backup bar for completing the procedure.
Conclusion
So above, there are listed all the advanced methods you can use to back up all your important data available on the smartphone. Now, You must be thinking about which is the best one, right? Generally, every method mentioned above is trustworthy, genuine, as well as easy to implement.
All you need is to list all your requirements, like which type of data you have to back up and what type of storage you want to store in – Online or Offline.
If you’re going to create a backup only for photos and videos, you can choose Google Photos, Computer for all your files, Titanium Backup app for rooted devices, and TWRP tool for Nandroid backup.
So think about it first and choose an appropriate one from all the above preferences. Still, if any questions are blowing your mind, ask them below in the comment box. Enjoy!!